Aperwersoft Online Screen Recorder est une application gratuite en ligne pour enregistrer tout ou partie de son écran.
Aucun logiciel n’est à télécharger sur son ordinateur hormis un plugin.
Il s’agit d’un outil simple d’utilisation, sans la nécessité pour l’utilisateur de se créer un compte, et qui offre des fonctionnalités intéressantes pour les enseignants.
Quelques exemples d’usages (liste non exhaustive)
- Réaliser des tutoriels,
- Créer des vidéos pour des parcours de formation Moodle, Magistère,
- Enregistrer votre écran pour expliciter une manipulation via un site, un logiciel ou une application tierce (enseignement scientifique),
- Réaliser une captation pour une conférence,
- Proposer une correction filmée et commentée,
- Enregistrer un diaporama commenté,
- Commenter une vidéo,
- Mettre en voix un document iconographique, une œuvre d’art, une carte en géographie, une modélisation 3D,
- S’entraîner pour une présentation orale,
- Créer une animation type flash depuis un diaporama,
- Enregistrer toutes les activités de l’écran de manière précise et efficace.
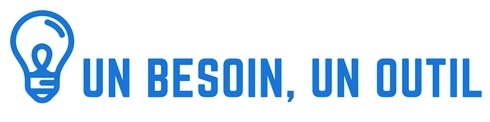
Dans cet article, nous vous présentons l’outil dans sa version web et gratuite, largement satisfaisante pour les besoins d’un enseignant.
Le site offre la possibilité de télécharger l’application (version bureau) sur son ordinateur. Celle-ci présente des fonctionnalités supplémentaires, dont le montage vidéo, à découvrir dans le second tutoriel.
Attention, cette version d’essai devient payante par la suite.
Cinq étapes à suivre avant de débuter l’enregistrement de votre écran d’ordinateur
- Une fois sur le site, cliquez sur « Enregistrer »,
- Pour une première utilisation, on vous demande de « Télécharger le déclencheur », puis de l’exécuter. Pour ce faire, suivez la procédure indiquée à l’écran (fenêtres pop up),
- Après installation du déclencheur, la barre de menu s’ouvre,
- Explorez les fonctionnalités proposées et paramétrez vos choix,
- Cliquez sur REC pour lancer l’enregistrement.

On aime :
- L’absence de filigrane une fois la vidéo générée,
- Enregistrer son écran sans limitation de durée,
- La possibilité de filmer en plein-écran ou en sélectionnant une région,
- Les outils d’annotation à disposition lors de l’enregistrement : encadrer, entourer, souligner, surligner, dessiner, pointer (flèche), commenter (texte) et effacer,

- Le pointeur de souris (animation au clic de la souris, taille et couleur du point variables),
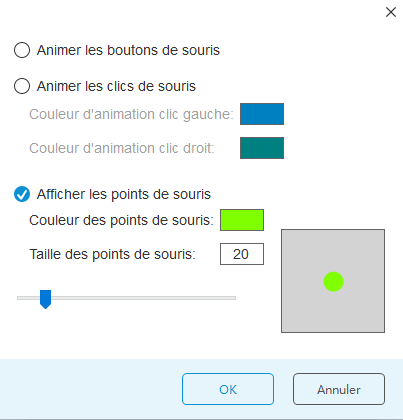
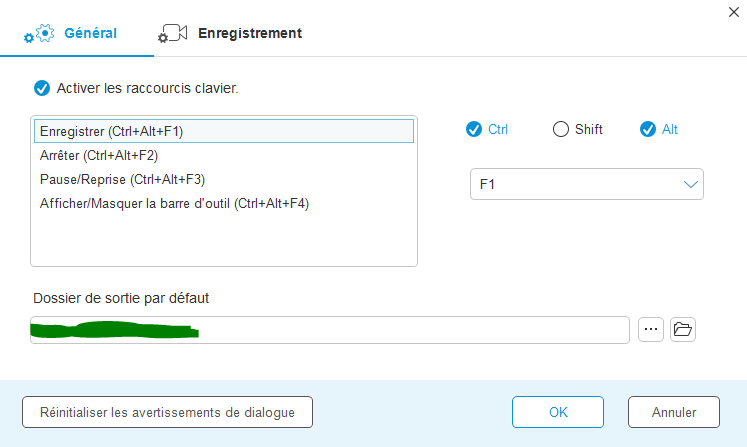 La fonction curseur de souris à activer ou non,
La fonction curseur de souris à activer ou non,- L’option webcam pour apparaître à l’écran, à activer et désactiver. La fenêtre est repositionnable et redimensionnable,
- Les fonctionnalités de son : couper le son, choix de l’audio (haut-parleurs, microphone, ou les deux),
- La possibilité de mettre en pause l’enregistrement,
- Bénéficier de l’aperçu du résultat avant enregistrement ou suppression,
- Les formats d’exportation de la vidéo (MP4, WMV, AVI, FLV, MPEG, VOB, ASF et GIF),
- Pouvoir modifier le lieu d’enregistrement de la vidéo,
- La possibilité de téléverser la vidéo sur différentes plateformes,
- Les raccourcis clavier (modifiables).
On peut ne pas aimer :
L’interface en anglais. Cependant, le téléchargement d’une extension pour traduire automatiquement le contenu affiché peut être une solution.
Quelques recommandations pour un enregistrement réussi
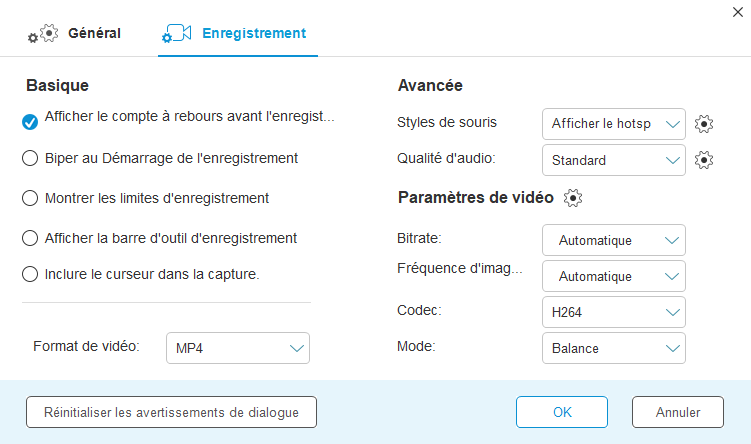 Prendre le temps de découvrir et tester les différentes fonctionnalités,
Prendre le temps de découvrir et tester les différentes fonctionnalités,- N’oubliez pas d’enregistrer (bouton « OK ») vos choix lors du paramétrage,
- Dans les paramètres généraux, décocher l’option « afficher la barre d’enregistrement » pour éviter qu’elle n’apparaisse à l’écran au moment de la captation, ou utiliser le raccourci clavier ctrl + alt + f4,
- Modifier la destination de votre fichier vidéo sur votre PC pour le retrouver facilement (le chemin à suivre : barre d’outils … – Paramètres – Général – Dossier de sortie par défaut),
- La barre d’outils d’annotation n’est disponible qu’en direct. Pour la faire apparaître : ctrl + alt + f4, puis cliquez sur le crayon,
Pour compléter :
- Un premier tutoriel (version en ligne) proposé par Le blog du prof TIM
- Un second tutoriel de Olivier Thual et Eléonore Falière (version à télécharger), extrait du module Premiers pas pour la création de capsules vidéo. La DyP, Toulous INP, 9 novembre 2019
- Un exemple : comment accéder à Cafeyn (pateforme de presse en ligne sur abonnement) depuis le portail Esidoc, Anne Petit
En conclusion
- Aporwersoft propose de réaliser des enregistrements totalement personnalisables.
- Cet outil très complet constitue une véritable plus-value en période de continuité pédagogique et d’enseignement à distance.
- Les différentes options accompagnent le créateur dans ses actions, lui permettant de créer des capsules intuitives, interactives et informatives, soutenant ainsi l’attention des élèves.
- Les possibilités d’utilisation sont nombreuses et d’autres encore sont à explorer.
(Les captures sont issues du site Apowersoft © lors du test de l’enregistreur en ligne).
